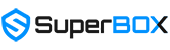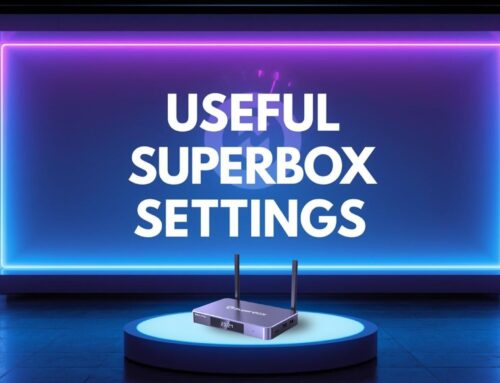The Android TV box, also known as an Android set-top box, is a versatile and popular device for home streaming. While many people use it primarily to watch TV shows and movies, there are plenty of other features that can enhance your experience. If you want to make the most out of your Android set-top box, here are six useful tips and tricks.
Control Android TV Box with Phone
Typing with a remote control can sometimes be cumbersome, but you can easily control your Android set-top box using your smartphone. If you have an Android phone or tablet, you can turn it into a remote control for your TV box.
How to Connect Your Smartphone/Tablet to Your TV Box:
- Make sure both your Android TV box and smartphone are connected to the same Wi-Fi network.
- Download the Android TV remote control app from the Play Store on your phone.
- Open the app, and tap the name of your Android TV box. A PIN will appear on the screen.
- Enter the PIN into the app, and you’re ready to control your Android set-top box from your phone!
Install Extra Android Apps
In addition to the apps available in the Google Play Store, you can also sideload apps to your Android TV box. This means you can install APK files that aren’t directly available through Google Play. For example, if you’re unable to access Netflix on your TV box, you can sideload it manually.
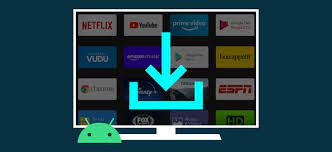
How to Sideload Apps:
- Go to the “Security and Restrictions” settings and enable installation from unknown sources.
- Download the APK file for the app you want to install.
- Open the APK file, and follow the prompts to complete the installation.
Expand Your Storage
You can increase the storage on your Android set-top box by using external storage devices such as a USB flash drive, external hard drive, or SD card. This is particularly useful if you’re running out of space for apps or media files.
How to Expand Your Storage:
- Plug in an external storage device into your Android TV box.
- Navigate to “Settings” > “Storage & Reset.”
- Select the external storage and choose “Set as internal storage.”
- Follow the prompts to format the storage and start using it as additional memory.
- Make sure your TV box supports the appropriate ports before choosing an external storage device.
Make Video Call on Your TV
With the Google Duo app on your Android set-top box, you can make HD video calls to friends and family on the big screen. Simply install Google Duo from the Google Play Store and connect a webcam to your Android set-top box.
Using Picture-in-Picture (PiP) Mode:
- During a video call, press the Home button on your remote to activate PiP mode.
- You can now chat while watching your favorite TV shows or sports events simultaneously.
- This feature adds convenience and fun to your video calls, especially when you’re on a larger screen.
Mirror Your Phone/PC to Your TV by Using Miracast
Do you know that you can cast content from your cell phone for a computer to your Android set-top box? And how you can realize this?
1. First, make sure your Android set-top box or TV stick and your mobile device are connected to the same network.
2. Then go to Apps on your Android TV box.
3. Find Miracast and select it.
4. The TV box will display “waiting for connection” with the corresponding name.
5. Scroll down from the top of the screen and click Quick Connect on your Android smartphone.
6. Select the name of your box from the list.
7. Click Connect.

Remember, not all the Android TV box has Miracast. Please choose one that has these various functions, such as Superbox S3 Pro to enjoy comprehensive home entertainment.
Email: [email protected]
Connect Gaming Controller to Play Games
As you know you can play games on an Android TV box. If you own a PS4 or Xbox, you can use your existing controllers and connect them to the Android TV box.
How to pair your controller to the TV box?
- Press and hold the PS and Sharebuttons at the same time to enter the controller’s pairing mode until the light flashes. When you see the light flashing, it means you have entered pairing mode.
- On your Android TV, then go to Settings and select Add Accessories under Remote Control & Accessories.
- On your Android TV, “Search for Accessories” will appear and you will see your device on the screen.
- Select wireless controller to connect. Then you can use the controller on your TV. If you are a game lover, this trick will help you enjoy an excellent gaming experience.
Wrapping up
These are just a few of the many ways you can maximize the functionality of your Android set-top box. From controlling your TV box with your smartphone to expanding your storage and even making video calls, the possibilities are endless. If you have any other tips and tricks for using an Android set-top box, feel free to share them!